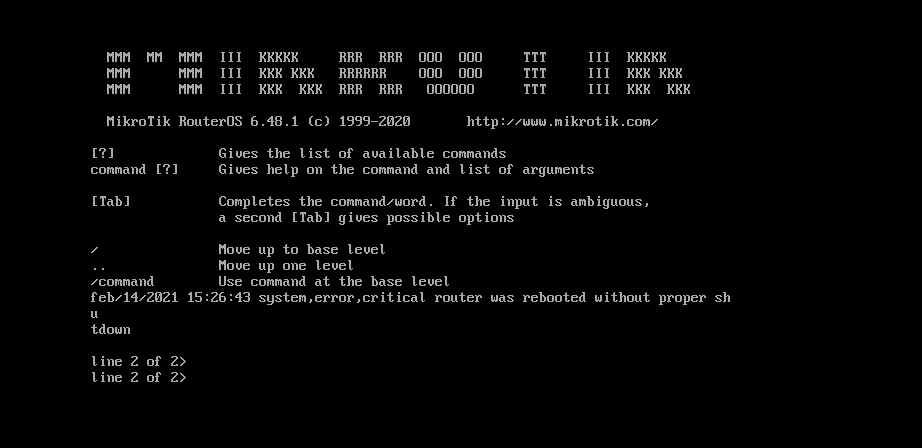MikroTik ha hecho un gran trabajo con RouterBoard, RouterOS y SwitchOS. Los tres nos ofrecen una flexibilidad y una magia totales para tener redes informáticas totalmente funcionales y fiables. Los dispositivos de red MikroTik son utilizados principalmente por los ISP, pero pueden servir para cualquier otro propósito. RouterOS se ejecuta en una RouterBoard física, pero también se puede instalar como un dispositivo virtual en el hipervisor (Hyper-V Server o VMware). El artículo de hoy tratará sobre el despliegue de MikroTik RouterOS como appliance virtual en Hyper-V Server 2019. El procedimiento de instalación también se puede aplicar a las versiones anteriores de Hyper-V Server, así como a Hyper-V Client que se puede desplegar en Windows 10 (Pro, Enterprise, Education). Además, el mismo concepto se aplica a VMWare ESXi.
MikroTik tiene cuatro versiones de lanzamiento, incluyendo la de largo plazo, la estable, la de pruebas y la de desarrollo. En caso de que esté desplegando RouterOS en un entorno de producción, la recomendación es siempre ir con la versión estable.
Descargar el disco duro virtual adecuado
En el primer paso, necesitaremos descargar el disco duro virtual de MikroTik RouterOS para Hyper-V Server. Esto se puede hacer en la página oficial de descargas de MikroTik. En VHDX, haga clic en el botón de disquete para descargar la última versión estable. En el momento de escribir esto, la última versión estable es la 6.48.1.
CONSEJO PROFESIONAL: Si el problema está en tu ordenador o en un portátil, deberías probar a utilizar Restoro Repair, que puede escanear los repositorios y reemplazar los archivos corruptos o que faltan. Esto funciona en la mayoría de los casos, donde el problema se origina debido a una corrupción del sistema. Puede descargar Restoro haciendo clic aquí.
VHDX es para Hyper-V Server, VMDK para VMware ESXi, VDI para Oracle VirtualBox y OVA es la plantilla por defecto que puede ser desplegada en cualquier hipervisor.
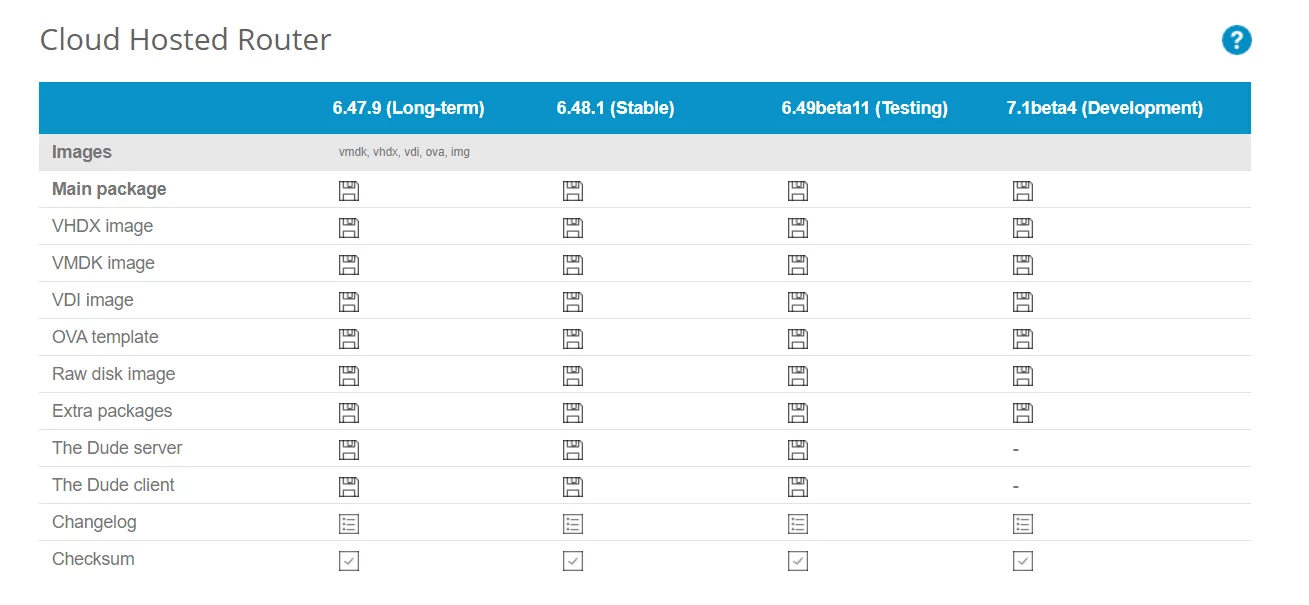
Añadir VHDX al servidor Hyper-V
En el segundo paso, crearemos una máquina virtual y cargaremos el archivo VHDX descargado.
1. Abra el Administrador de Hyper-V
2. En el panel de Acciones, haga clic en Nuevo y luego en Máquina Virtual
3. En Antes de comenzar, haga clic en Siguiente
4. En Especificar nombre y ubicación, añada el nombre de su máquina virtual y elija dónde desea almacenar su máquina virtual, y luego haga clic en Siguiente. Por defecto, Hyper-V Server almacenará las máquinas virtuales en C:\ProgramData\Microsoft\Hyper-V. En mi caso la máquina virtual se llamará «RouterOS» y utilizaré la ubicación por defecto.
5. En Especificar Generación haga clic en Generación 1 y haga clic en Siguiente
6. En Asignar memoria, seleccione Usar memoria dinámica para esta máquina virtual y luego haga clic en Siguiente
7. En Configurar la red, elija un conmutador virtual que conectará esta máquina virtual con el resto de la red
8. En Conectar disco duro virtual seleccione Usar un disco duro virtual existente, busque el disco y haga clic en Siguiente. El tamaño del VHDX descargado es de aproximadamente 72 MB.
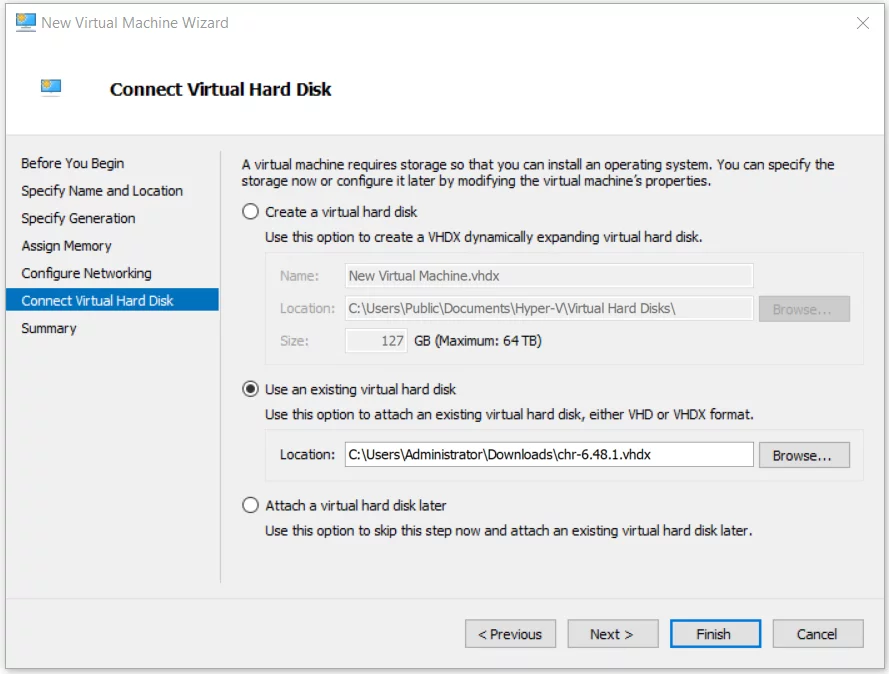 9. En la sección «Computing the New Virtual Machine Wizard», verifique si todas las configuraciones están bien y luego haga clic en Finish.
9. En la sección «Computing the New Virtual Machine Wizard», verifique si todas las configuraciones están bien y luego haga clic en Finish.
10. Haga clic con el botón derecho en la máquina virtual creada «RouterOS» y luego haga clic en Iniciar.
11. Haga doble clic en la máquina virtual para abrir la conexión de la máquina virtual
12. Escriba el nombre de usuario y la contraseña por defecto que es nombre de usuario: admin, contraseña en blanco.
Acepte la licencia de software escribiendo Y.
13. ¡Feliz configuración!