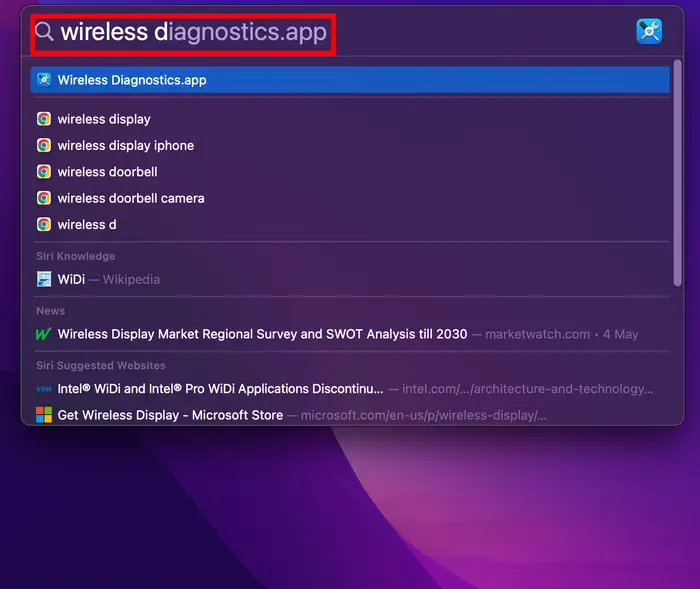 – Si tu Mac no se conecta al Wi-Fi, primero verifica que estás usando la conexión Wi-Fi correcta.
– Si tu Mac no se conecta al Wi-Fi, primero verifica que estás usando la conexión Wi-Fi correcta.
– También puedes probar a comprobar el Diagnóstico Inalámbrico, las actualizaciones disponibles, el hardware físico y la configuración de DNS.
– Si esto no funciona, restablecer la PRAM y el SMC o reiniciar el Mac puede ser la solución.
Hay muchas variables que influyen en la caída de la conexión Wi-Fi, desde el hardware de tu casa u ordenador, pasando por el software de tu ordenador, hasta problemas totalmente ajenos a tu proveedor de servicios.
Esto es lo que puedes hacer para reducir la lista de posibles culpables y volver a funcionar.
1. Comprueba que la conexión Wi-Fi es la que quieres
Los Macs a veces saltan de su conexión Wi-Fi esperada a una red diferente. Si hay otras redes «abiertas» disponibles que en realidad no proporcionan una conexión a Internet, ahí podría estar el origen de su problema.
Si ves el símbolo de Wi-Fi con el signo de exclamación en el medio, esto significa que estás conectado a tu router inalámbrico pero no estás recibiendo el apretón de manos DNS adecuado de tu proveedor de Internet.
Por último, antes de pasar a otras tácticas, prueba a olvidarte de la conexión WiFi y volver a conectarte a ella, a ver si así se aclaran las cosas.
2. Comprueba el diagnóstico inalámbrico
Diagnóstico Inalámbrico es la herramienta de solución de problemas de Wi-Fi integrada en Mac OS X. Personalmente, nunca me ha resuelto un solo problema de Wi-Fi, pero quizá te funcione a ti, y Apple ha mejorado la herramienta a lo largo de los años.
Puedes acceder a Diagnóstico Inalámbrico buscándolo en la función de búsqueda de Spotlight (como se ilustra arriba), o haciendo lo siguiente:
1. Mantén pulsada la tecla Opción y haz clic en el icono de conexión inalámbrica (el símbolo de Wi-Fi) en el menú de estado de la parte superior de tu pantalla.
2. Selecciona Abrir diagnóstico inalámbrico en el menú desplegable.
3. Haz clic en Continuar para que tu Mac ejecute el diagnóstico de tu conexión Wi-Fi.
Se le presentará una visión detallada de sus opciones de red y el ordenador le hará pasar por una serie de pasos para intentar identificar y solucionar sus problemas de Wi-Fi.
3. Comprueba las actualizaciones de tu sistema
¿Hay actualizaciones del sistema pendientes que aún no has instalado? Intenta actualizar a la última versión del sistema operativo si el Wi-Fi te está dando problemas. Puede que haya correcciones de errores que solucionen tu problema.
4. Compruebe su hardware físico
A veces, apagar el router y volver a encenderlo puede solucionar el problema.
Desenchufa el módem por cable y el router inalámbrico (si no son una unidad todo en uno), espera 30 segundos y vuelve a enchufar el módem por cable y el router inalámbrico.
Si esto no funciona, puedes intentar actualizar el firmware del router. Aunque algunos dispositivos lo hacen automáticamente, si el tuyo no lo hace, puedes actualizarlo mediante la aplicación móvil que lo acompaña (si está disponible) o el panel de administración en un navegador web. Si esto soluciona el problema, asegúrate de mantener el firmware actualizado en todo momento para evitar problemas en el futuro.
5. Cambia la configuración de los DNS
Ahora nos ponemos un poco más técnicos.
Es posible que tu Wi-Fi funcione bien pero que no tengas acceso a Internet porque el servidor de nombres de dominio (DNS) de tu proveedor de servicios de Internet no funciona correctamente.
En estos casos, intenta utilizar un DNS público y gratuito. Google tiene uno bueno.
1. Abre Preferencias de Red desde el icono de Wi-Fi en la barra de menú superior o desde Preferencias del Sistema.
2. Haz clic en el botón Avanzado de la parte inferior.
3. A continuación, selecciona la pestaña DNS en la opción de menú.
4. Pulsa el icono del signo más y añade las direcciones DNS de Google, 8.8.8.8 o 8.8.4.4.
5. 5. Haz clic en Aceptar e intenta volver a navegar por Internet.
6. Comprueba la VPN y el software de seguridad
A veces, es posible que tengas instalada una VPN para proteger tu red, por ejemplo, ocultando tu dirección IP. Sin embargo, puede ser lo que esté interfiriendo con tu conexión a Internet.
Comprueba la VPN o cualquier otro software relacionado con la seguridad para asegurarte de que no son el origen de los problemas de red, desactivándolos y viendo si el problema persiste.
7. Reiniciar la NVRAM/PRAM y la SMC
La NVRAM (Non-Volatile Random-Access-Memory) y la PRAM (Parameter Random-Access-Memory) son dos componentes internos del Mac que almacenan la memoria incluso cuando el dispositivo está apagado.
Esto se utiliza en lugares como el reloj interno de su ordenador y el restablecimiento de la PRAM/NVRAM puede ser una manera eficaz de limpiar las telarañas virtuales y hacer que su Wi-Fi vuelva a funcionar.
1. Para la PRAM/NVRAM, arranca el ordenador y después de escuchar el timbre de inicio, mantén pulsadas las teclas Shift, Control y Opción mientras presionas el botón de encendido de tu Macbook durante al menos 10 segundos.
2. 2. Inmediatamente después de escuchar el sonido de inicio, mantén pulsadas las teclas Comando + Opción + P + R para reiniciar la PRAM.
También deberías restablecer el SMC (System Management Controller) mientras estás allí por la misma razón.Para restablecer el SMC, depende de si tienes un modelo de Mac con una batería extraíble o no.
Si tienes una batería extraíble, todo lo que tienes que hacer es quitarla y mantener pulsado el botón de encendido durante cinco segundos.
En el resto de Macs, mantén pulsados Shift + Control + Opción y el botón de encendido durante 10 segundos.
8. Reinicia tu Mac
Cuando todo lo demás falla, reinicie su ordenador Mac. Puede que sea el truco más antiguo del libro, pero puede funcionar.
Si no lo hace -y has agotado todas las demás opciones- puede ser una pista de que tus problemas de conexión están relacionados con el hardware, ya sea en tu ordenador o en el router.
